Microsoft bir süredir Microsoft Toplu Lisanslama Hizmet Merkezi (Microsoft Volume Licensing Service Center) üzerinden alınan office yazılımlarında standart MSI kurulumu desteklemiyor. Normal isolarda da volume lisans merkezi üzerinden alınan anahtarlar çalışmıyor. Microsoft’un burada kullandığı ODT (office deployment tool) kendi tercümesiyle “office dağıtım aracı” maalesef kendi anlatımıyla kolay kolay çalıştırılamıyor. Buda IT – bilgi işlem birimlerine sorun yaratıyor.
Dert etmeyin kendi kullandığım çalışan configuration.xml dosyasını da paylaşacağım.Gelin şimdi sorunsuz bir şekilde bu kurulumları nasıl yapacağımıza bakalım.
Öncelikle aşağıdaki linkten ODT yi (office dağıtım aracı) indirin.
https://www.microsoft.com/en-us/download/details.aspx?id=49117
Bu inen exe dosyasını ister setupla kurun, isterseniz winrar benzeri bir uygulama ile direk açıp istediğiniz yere çıkarın. Ben ana sürücümün altında odt adlı bir klasör açtım. Conf dosyası düzenleme, komut satırı, powershell üzerinden çalıştırma, yol yazması ve erişimi daha kolay oluyor.
ODT kurulum işlemi bittikten sonra kurulumu yaptığınız yerde – klasörde (bende c:/odt/) alttaki resimler gibi dosyalar oluşuyor.
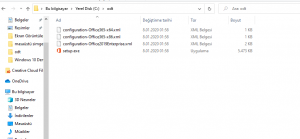
Normalde bu dosyalar ile işi çözmemiz lazım fakat ben bir türlü bu dosyalar ile beceremedim. Neyse aşağıda configuration.xml dosyası örneğini veriyorum. Bu konfigürasyon dosyası her kurulumda update kontrolu yapar. Upgrade özelliği açıktır. Ana kurulum Türkçe dildir fakat siz farklı bir dil kodu ekleyebilirsiniz. Masaüstüne uygulama ikonlarını koyar. Gerekli register kayıtlarını yapar.
Alttaki konfigürasyon örneği Office 2019 standart 64 bit içindir. Sizin office versiyonununa göre bu kısmı değiştirmeniz gerekir. En altta liste halinde kurulabilen sürümler ve product id lerini verdim. Net olarak bilmiyorsanız oradan bakın.
Çalışan configuration.xml:
<Configuration ID="eba8f8a8-d4ee-44df-961b-c24ed95694d0">
<Add OfficeClientEdition="64" Channel="PerpetualVL2019" ForceUpgrade="TRUE">
<Product ID="Standard2019Volume" PIDKEY="XXXXX-XXXXX-XXXXX-XXXXX-XXXXX">
<Language ID="tr-tr" />
</Product>
<Product ID="LanguagePack">
<Language ID="tr-tr" />
</Product>
</Add>
<Property Name="SharedComputerLicensing" Value="0" />
<Property Name="PinIconsToTaskbar" Value="TRUE" />
<Property Name="SCLCacheOverride" Value="0" />
<Property Name="AUTOACTIVATE" Value="FALSE" />
<Property Name="FORCEAPPSHUTDOWN" Value="FALSE" />
<Updates Enabled="TRUE" />
<RemoveMSI />
<AppSettings>
<User Key="software\microsoft\office\16.0\excel\options" Name="defaultformat" Value="51" Type="REG_DWORD" App="excel16" Id="L_SaveExcelfilesas" />
<User Key="software\microsoft\office\16.0\powerpoint\options" Name="defaultformat" Value="27" Type="REG_DWORD" App="ppt16" Id="L_SavePowerPointfilesas" />
<User Key="software\microsoft\office\16.0\word\options" Name="defaultformat" Value="" Type="REG_SZ" App="word16" Id="L_SaveWordfilesas" />
</AppSettings>
<Logging Level="Standard" Path="c:\odt\" />
</Configuration>Çalıştırmak için gerekli powershell komutu:
c:\odt\setup /configure configuration.xml
yada zaten klasörde iseniz kısaca alttakini de kullanabilirsiniz
.\setup /configure configuration.xmlÇalıştırmak için CMD (komut satırı) komutu:
c:\odt\setup /configure configuration.xml
yada zaten klasörde iseniz kısaca alttakini de kullanabilirsiniz
setup /configure configuration.xmlKomutları çalıştrıırken c:\odt\ olan kısmı sizin kurulum yaptığınız yol ile değiştirmeniz gerektiğini unutmayın. Aynı değişikli config dosyasında da yapın. (en altta)
Komutları çalıştırdıktan sonra ilk önce gerekli sizin belirttiğiniz office uygulaması indirilir daha sonra kuruluma başlanır. İŞlem bitince elinizde aşağıdaki gibi bir ODT kalsörü oluşacaktır artık bu kurulum klasörü ile kurulum yaparsanız herhangi bir update yoksa direk kurulumu diğer pclerede dağıtabilirsiniz.
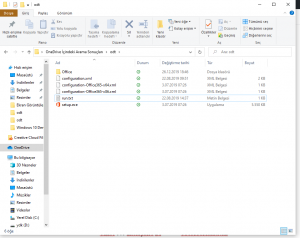
Office 2019 paketindeki kurulabilen ürünlerin Product ID leri:
- ProPlus2019Volume
- Standard2019Volume
- ProjectPro2019Volume
- ProjectStd2019Volume
- VisioPro2019Volume
- VisioStd2019Volume
Office 365 paketindeki kurulabilen ürünlerin Product ID leri:
Office 365 Plan Product ID
Office 365 ProPlus O365ProPlusRetail
Office 365 Enterprise E3 O365ProPlusRetail
Office 365 Enterprise E4 O365ProPlusRetail
Office 365 Enterprise E5 O365ProPlusRetail
Office 365 Midsize O365ProPlusRetail
Office 365 Business O365BusinessRetail
Office 365 Business Premium O365BusinessRetail
Office Small Business Premium O365SmallBusPremRetail
Eğer kurulum esnasında bazı programları kurmak istemiyorsanız altta vereceğim idler üzerinde product satırları arasına çıkarmak istediğiniz uygulamayı yazınız.
Publisher kurmak istemediğim durumda configuration.xml de product kapsayıcısı arasın yaptığımız ek aşağıdadır:
<Product ID="O365ProPlusRetail">
<Language ID="en-us" />
<ExcludeApp ID="Publisher" />
</Product>Office kurulumunda kullanılan alt program product idleri:
- ID=”Access”
- ID=”Excel”
- ID=”Groove”
- ID=”Lync”
- ID=”OneDrive”
- ID=”OneNote”
- ID=”Outlook”
- ID=”PowerPoint”
- ID=”Publisher”
- ID=”Teams”
- ID=”Word”
Farklı sorularınız iletirseniz yardımcı olmaya çalışırım.
